Stop Downloading Windows 10 Update
Posted By admin On 26.04.20- Cancel Downloading Windows 10 Updates
- Turn Off Automatic Updates Windows 10
- Stop Downloading Windows 10 Update August 2019
Prevent Windows Update From Installing Specific Updates and Drivers. RELATED: How to Uninstall and Block Updates and Drivers on Windows 10 If Windows 10 insists on installing a specific update or driver that’s causing problems, you can prevent Windows Update from installing that particular update. Jan 16, 2018 Prevent Windows Update From Installing Specific Updates and Drivers. RELATED: How to Uninstall and Block Updates and Drivers on Windows 10 If Windows 10 insists on installing a specific update or driver that’s causing problems, you can prevent Windows Update from installing that particular update. However, if you want to disable or stop automatic Windows updates, you can use this free utility. There is no built-in option to permanently disable automatic Windows updates via Control Panel or Settings App in Windows 10, and by default Windows automatically installs any update found. Pause Feature updates for up to 35 days. Disable Windows 10 Updates Completely. Alternatively, you can completely Disable Windows Updates Download and installation by Disable the Windows services. For this press Win + R, Type services.msc and hit the enter key. Now scroll download and look for Windows update service.
As Microsoft started windows 10 as service, each time the company rolls out a major upgrade to refresh the OS with new features and improvements. And now Microsoft is about to finalize Windows 10 version 1903, with a number of new features and improvements. Similar to previous versions, this update also rolls out gradually, but it’ll no longer download and install automatically. That means with windows 10 1903 compatible devices will now receive a notification, and the installation won’t start until the user initiates the process manually through Windows Update.
How to Delay Windows 10 1903 update
But still you are a bit nervous about updating windows 10 1903 And don’t want to change the current setup, should consider delaying the update while it has time to stabilize. here this post we have collected three different ways to delay the May 2019 update on your device, whether it’s running Windows 10 Pro or Home.
Windows 10 Home Basic users
If you are hurry you can consider the metered connection which should block the system from downloading large feature updates like the Windows 10 May 2019 Update.
- Ensure the Windows 10 PC is connected to the internet,
- then go to the Settings using the keyboard shortcut Windows + I,
- Click Network & Internet then Status.
- Left click on Change connection properties.
- Here On this page is an option to set the network link as a Metered connection, toggle this option on.
- Now move to Windows update, then Advanced options,
- Under the “Update options” section, make sure to turn off the Automatically download updates, even over metered data connections toggle switch.
Note: These instructions apply to a specific network connection. They don’t apply to a network adapter. This means that if you connect your computer to a different network, you must also set that connection as metered. Otherwise, Windows Update will ignore the settings and try to download the feature update.
Defer feature updates in Windows 10
Professional editions of Windows 10 come with options to defer updates. This can be set either in the Settings application or by using policies. If you are Windows 10 Home basic User Skip This step.
Delay windows 10 updates from the settings app
- Open Windows 10’s settings by pressing Windows + I.
- Here, click on “Update & Security”,
- Here Under the “Update Settings” section, click on “Advanced options”.
Under the “Choose when updates are installed” section, select the level that you want to use to block the May 2019 Update:
- Semi-Annual Channel (Targeted) — Defers version 1903 up to 365 days after its original release date.
- Semi-Annual Channel — Defers version 1903 up to 365 days after it releases to organizations. Usually, it takes four months after a new feature update becomes available in the Semi-Annual Channel (Targeted) readiness level.
We recommend select Semi-Annual Channel, as this option will allow you to defer a feature update up to 18 months.
Using Group Policy
First, open the Group Policy Editor in the following way: Press Win + R, type gpedit.msc And hit the enter key. Now Navigate to the following folder: Computer Configuration > Administrative Templates > Windows Components > Windows Update > Defer Windows Updates.
Here Double-click on “Select when Feature Updates are received” to open the policy setting. Set the policy enabled to activates the options that are provided.
You have two options to postpone the update:
Download Games, an activity-filled amusement that doesn’t merely repeat the saint’s birthplace story. Spiderman pc game download full version 64 bit.
- Defer the Feature update for up to 365 days.
- Pause Feature updates for up to 35 days.
Disable Windows 10 Updates Completely
Alternatively, you can completely Disable Windows Updates Download and installation by Disable the Windows services.
- For this press Win + R, Type services.msc and hit the enter key.
- Now scroll download and look for Windows update service.
- Double click on it change the startup type Disable and stop the service next to service status as shown below image.
Note: This will completely disable windows update from installing. As your device miss important security updates We don’t recommend this option.
These are some tweaks to Delay Windows 10 April 2018 Update, Disable Windows 10 Automatic update installation etc. I hope you find this helpful, have any query, suggestion feel free to comment below. Also, Read
Post Contents :-
- 1 How to Delay Windows 10 1903 update
Looking for Ways to Stop Windows 10 from Installing updates Automatically? Here We have some different Ways to Control And Stop Windows 10 to Install Updates Automatically on your PC.
As a general rule, an up-to-date operating system is a secure operating system. That’s why With Windows 10 Microsoft Make it mandatory to Download and install the latest Windows Update Automatically. Also, Microsoft Regularly drops latest updates with Security improvements, Bug fixes to patch the security hole created by third-party applications. That’s why These updates are important to make your experience hassle-free and safe.
But for Some users found this auto-update feature irritating them. It keeps on checking for updates and installing them. It not only consumes data and decreases internet speed but also takes CPU cycles. If you are also One of those users who looking for Stop windows 10 Auto updates, Here some Different Ways to Control and Stop Windows 10 Update from Installing Updates Automatically.
Disable windows update in windows 10
Note:Automatic updates are typically a good thing and I recommend leaving them on in general. As such these methods should primarily be used for preventing a troublesome update from automatically reinstalling (the dreaded crash loop) or stopping a potentially troublesome update from installing in the first place.
Stop Windows Update Service
This is the Best way to Completly control/Stop Windows 10 from Download and Install Updates Automatically on Windows 10 All Editions.
- Press Windows + R, type services.msc and ok to open windows services console,
- Scroll down and look for Windows update service,
- Right click on windows update service and select properties,
- Here change the startup type disable from drop down menu,
- Also, stop the service next to service status,
- Click apply and ok to make save changes.
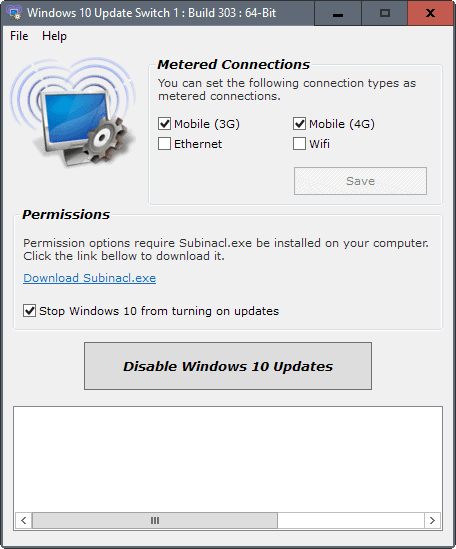
Remember this setting and keep in mind that if in future you would like to install updates then you will have to turn it ON. So, that you can make the updates as required on right time.

Use Group Policy To Stop Auto Update
If you are windows 10 pro user you can Configure group policy to Stop Windows 10 Update from Installing Updates Automatically.
Cancel Downloading Windows 10 Updates
- Press Windows + R key, type gpedit.msc and ok to Open Group Policy Editor
- Navigate to Computer Configuration> Administrative Templates> Windows Components> Windows Update.
- Then on the right side double click the Configure Automatic Updates.
- On the left side, check the Enabled option to enable the policy.
- Under Options, you’ll find a number of ways to configure automatic updates, including:
- 2 – “Notify for download and notify for install.”
- 3 – “Auto download and notify for install.”
- 4 – “Auto download and schedule the install.”
- 5 – “Allow local admin to choose setting.”
- You should select the update option you want to configure.
- If you select option 2, Windows only Notify you to download / Install window updates.
- Whenever you think its right time to download and install updates you can do this.
- Also, you can any time Disable this policy to Normally download and install windows updates.
Turn Off Automatic Updates In Windows 10 Via Registry
If you are Windows 10 Home Basic user Then you don’t have Group policy feature to control Windows Update Installation. But Don’t worry with A simply Registry tweaks you can control over windows updates. We recommend to Backup Registry Data Base Before make any modification. Then Follow steps to Stop Windows 10 Update from Installing Updates Automatically
- Type regedit on start menu search and hit the enter key to open windows registry editor.
- Then navigate to HKEY_LOCAL_MACHINESOFTWAREPoliciesMicrosoftWindows.
- In the left side, right click on the Windows, select New and then click Key.
- This will create a new key, Rename it to WindowsUpdate.
- Now Again Right click on The windows update key select New > Key.
- It will create another key inside WindowsUpdate, rename it to AU.
- Now right-click on AU, select New and click DWord (32-bit) Value and rename it to AUOptions.
Double-click on AUOptions key. Set the base as “Hexadecimal” and change its value data using any of below-mentioned value:
- 2 – “Notify for download and notify for install”.
- 3 – “Auto download and notify for install”.
- 4 – “Auto download and schedule the install”.
- 5 – “Allow local admin to choose the settings”.
set the key value to notify for install
Changing the data value to “2” stops the Windows 10 automatic update and ensures you will receive a notification every time a new update is available. If you want to allow the automatic update, change its value to 0 or delete the keys created in above steps.
Set as metered connection
Turn Off Automatic Updates Windows 10
Also if you have limited data connection then just mark it as metered so that Windows 10 won’t auto-update it.
- To Set As the metered connection
- Go to Settings> Network & Internet> Wi-Fi
- Click “Manage Known Networks“.
- Then you have to choose your Wi-Fi network and then select Properties.
- Finally, enable the Set as metered connection.
Now, Windows 10 will assume that you have a limited data plan on this network and won’t download all updates over it automatically.
Stop auto driver update windows 10
If you looking only looking for Way to Disable Auto download of Driver updates form windows update. Then you can Do this from control panel navigate to System & Security>System>Advanced System Settings and click the hardware tab over there. Then click on the Device Installation Settings and select the option of NO.
These Are some most applicable ways to Stop Windows 10 Updatefrom Installing Updates Automatically. Again we Don’t recommend to Disable, Prevent Windows 10 From install Windows updates automatically. Recommend to keep install Latest windows updates to safe and secure your Windows 10 PC.
Contents
- 1 Disable windows update in windows 10
Printer in Error State ? Here how to fix printer problems..
Contents
Stop Downloading Windows 10 Update August 2019
- 1 Stop Windows 10 Update from Installing Updates Automatically
- 1.1 Disable windows update in windows 10
- 2 REVIEW OVERVIEW
- 2.0.4 5 solutions to fix Netflix app not working on windows 10